For those who haven't yet heard about Mozilla Prism (earlier known as Mozilla WebRunner), let's get some info directly from the horse's mouth:
Prism is an application that lets users split web applications out of their browser and run them directly on their desktop.
Prism lets users add their favorite web apps to their desktop environment:
When invoked, these applications run in their own window:
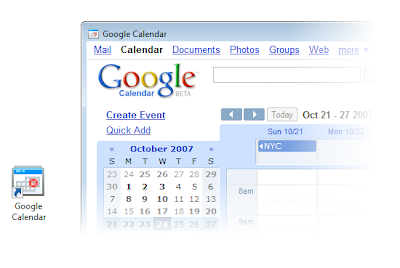
Prism is based on the Firefox engine, but doesn't have any of the Firefox's bells and whistles, and when I said any, I really meant any! There is not even a preference window where you can set the proxy information.
Then how do you enable proxy for prism? Read on.
The instructions are applicable for both Windows and Linux versions of Prism.
- Run prism. The following dialog should pop up.

Typeabout:configinto the URL field. Give it a name like config and enable the check box Desktop to create a desktop icon. Click OK. - Once the above steps are done, an icon named config would have been created on your Desktop.
 Double click that shortcut to see the following window.
Double click that shortcut to see the following window.
Click "I'll be careful, I promise!" button to show the main configuration screen. - Type network.proxy into the Filter field.

- Double click on network.proxy.type and give it anyone of the following values:
0 - Direct connection, no proxy. (Default)
1 - Manual proxy configuration. (If in doubt, select this)
2 - Proxy auto-configuration (PAC).
4 - Auto-detect proxy settings.
5 - Use system proxy settings (Default in Linux). - Double click on network.proxy.http and enter the IP Address of your proxy server.
- Double click on network.proxy.http_port and enter the port of your proxy server.
- Repeat the above two steps for network.proxy.ssl and network.proxy.ssl_port
For your information, this is how my values look:
network.proxy.type = 1
network.proxy.http = 192.168.0.1
network.proxy.http_port = 8080
network.proxy.ssl = 192.168.0.1
network.proxy.ssl_port = 8080
That's all. You can now close the about:config window. Now prism should start working over the proxy.
Reference
No comments:
Post a Comment